How to Scan Documents in Files App on iOS 13 and iPadOS 13
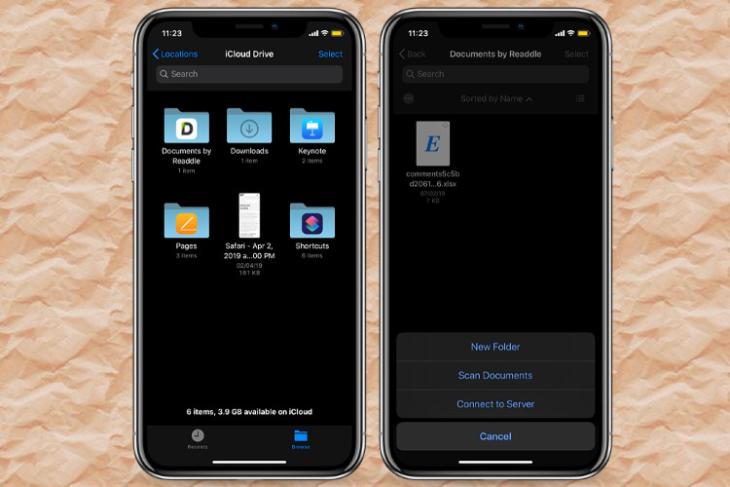
Slowly just steadily Files app (first introduced in 2017 forth with iOS 11) has become a proficient file managing director. While it may not yet be as versatile every bit macOS Finder, it is far improve than the well-known 3rd-party offerings similar Documents by Readdle and FileApp. It'due south more than a handy app to simplify file management and now that iOS 13 is bringing the back up for external drives, Files app has become essential for many users. Apart from supporting external drives, the latest iteration of iOS is also adding a native document scanning tool to the Files app. So, going forward, you can scan documents directly from the Files app on your iOS thirteen and iPadOS devices.
Scan Documents Using Files App on iPhone and iPad
Information technology'due south worth mentioning that Apple tree's Notes app had already got the document scanning tool in iOS 11. Thus, its arrival in the Files app , which is often touted as the Finder for iPad and iPhone, was on the expected line. Apart from supporting both auto and transmission scanning, the app provides multiple options to fine-tune colors and even accommodate the end issue before saving the doc as PDF. Having said that, let'south notice out how certificate scanning works in the Files app!
1. Open the Files app on your iPhone or iPad and ensure than the Browse tab is selected. Subsequently that, head over to the location where you lot want to save your scans and so swipe down on the screen. Next, tap on the three dots (ellipsis button) at the top left corner of the screen and choose Browse Documents in the popular-up carte.
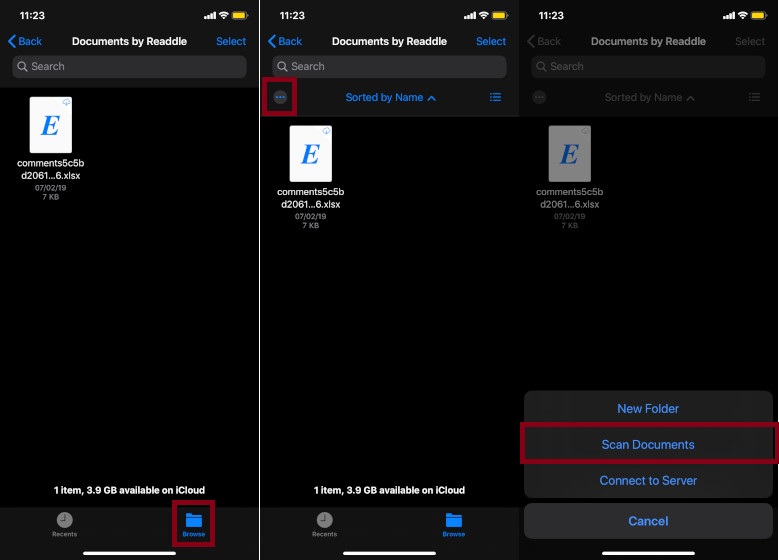
2. Next, your device camera app will automatically effort to detect a md in the viewfinder and snap it. If y'all want to go for the manual option for a bit more control, hit Machine at the top right corner of the screen to switch to the Manual mode.
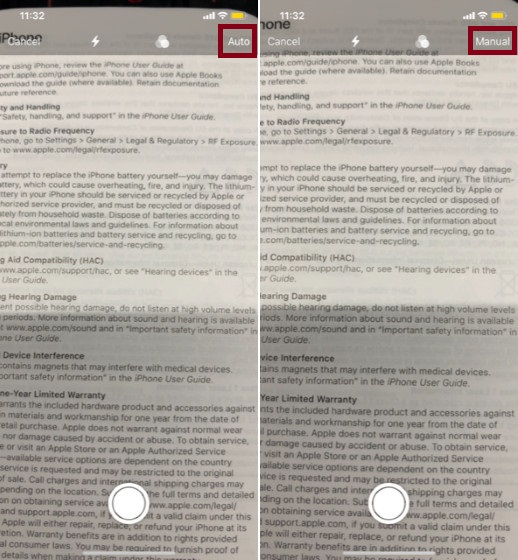
- In manual mode you get tons of customization options. Y'all can tap on the three tiny circles at the peak to select the grayscale, photo, black & white or colour every bit per your need. By default, the color option is selected.
![]()
- To adjust the flash option, tap on the flash icon. Past default, the car option is selected. Keep in mind, the Automobile option volition plough on the flash if you are in a dimly-lit surround. When you have perfectly adjusted everything, tap on the shutter push button.
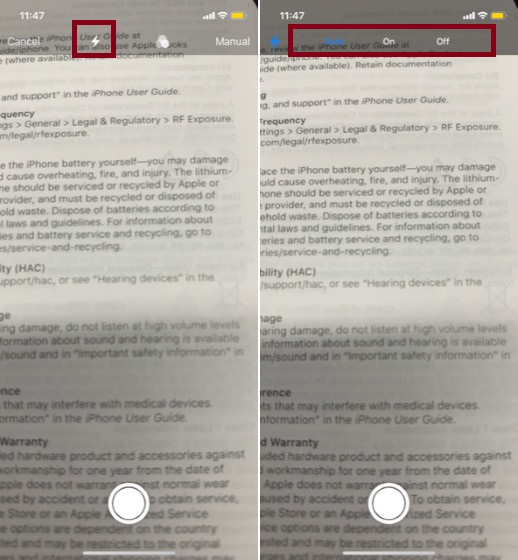
3. Up next, perfectly align the scanned doc using the handle. And so, tap on Keep Scan and choose Save. Now, your scanned doc will exist saved as a PDF.
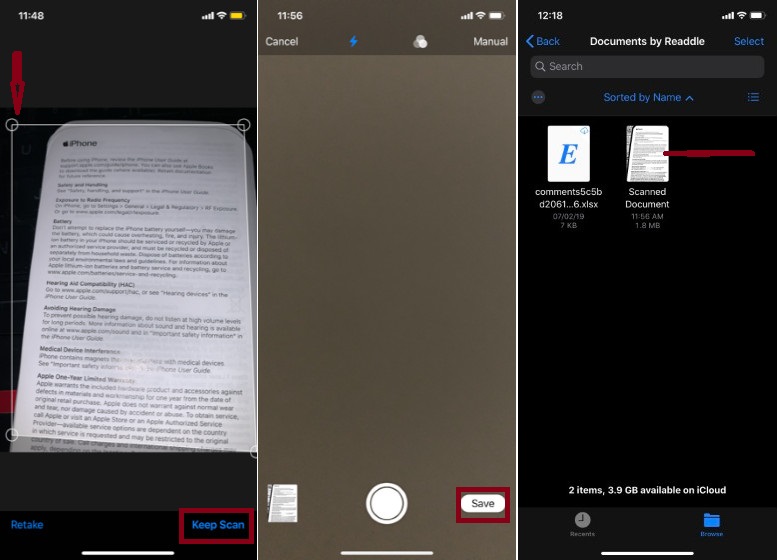
Annotation: Simply in case, the end consequence isn't in line with your expectation, tap on Retake and and so browse the dr. once more.
Run into ALSO: How to Gear up Bluetooth Problems in iOS 13 on iPhone and iPad
Use Files Certificate Scanner Efficiently on iPhone and iPad
Document scanning works perfectly in the Files app. Features like the power to adjust colors and flash provide enhanced manual command, which comes in handy when you want your document to look nifty. Though it will take a few more years for the Files app to be at par with Finder, information technology seems to be in the right direction. What's your take on the improved file director? Let us know in the comments section below.
Source: https://beebom.com/how-scan-documents-files-app-ios-13-ipados-13/
Posted by: richardsonadvat1977.blogspot.com


0 Response to "How to Scan Documents in Files App on iOS 13 and iPadOS 13"
Post a Comment